Last week we had a request on our Forum to help identify the font used in a complex (deformed) image.
Although Jim has been using Find my Font for quite some time now, he couldn't figure out how to identify the font in the following image.
As you can see, the text in the image is rotated and skewed. It seemed like an easy case to me but I could see how this would be difficult for some people so I decided to write this blog post to help other users facing similar problems.
This also serves as a tutorial on how to use the Image Correction and Deformation tool to prepare the complex image for proper letter selection and font identification.
This tutorial assumes that you are familiar with the basic usage of Find my Font (basic image manipulation, letter selection, font matching). If you are a novice user I suggest following the tutorials that are supplied with the program (Help Menu > Help Contents > Tutorials).
Load the image in Find my Font.
First thing to do is to bring the image in your program. 99% of the times I take a screenshot to bring the image in Find my Font. So with your web browser showing the question in the forum, scroll so that the desired image is shown. Sometimes, if the image is too small, I use my browser's zoom functionality to enlarge the image (ctrl-mouse wheel up) but that is not necessary in this case: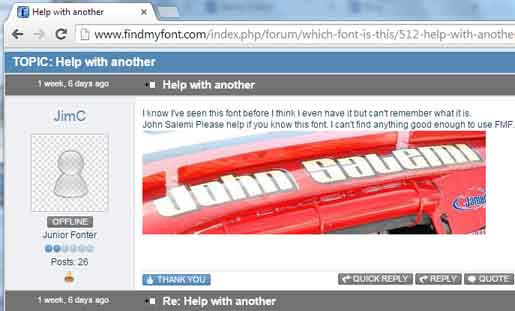
Open Find my Font and press Ctrl-S to take a screenshot of your browser. Then zoom around the image using the mouse wheel as shown below :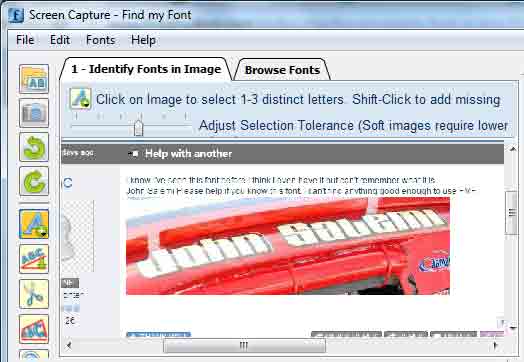
 It is obvious that if you select a letter from the image as shown here you wouldn't be able to identify the font. The image is too deformed. This image needs to be deskewed before we can use it.
It is obvious that if you select a letter from the image as shown here you wouldn't be able to identify the font. The image is too deformed. This image needs to be deskewed before we can use it.
Fix the image
![]() To be able to select letters from this image you have to deskew it with the Image Correction and Deformation tool (using the button shown here).
To be able to select letters from this image you have to deskew it with the Image Correction and Deformation tool (using the button shown here).
When you click the button, a marquee selector will appear. Drag it from the center so that the lower left corner encloses the logo. At the top is the preview area. It displays a preview of the corrected image.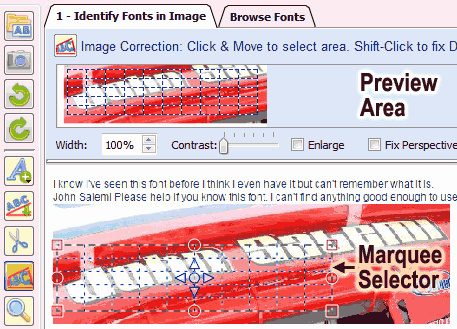
Now hold the Shift key pressed and drag the right hand circle of the marquee selector up so that its bottom line is parallel to the logo's bottom side. At the same time, notice how the preview shows the image horizontal.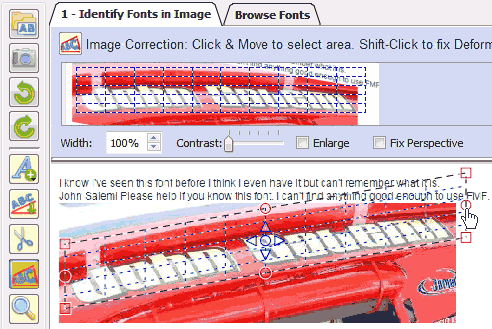
The image is still not ready for letter selection. In the preview area you can see that it looks slanted to the left.
Hold again the Shift key pressed and drag the top hand circle of the marquee selector to the left so that the dotted guide lines show parallel to the letters in the logo.Now the preview shows the image correct.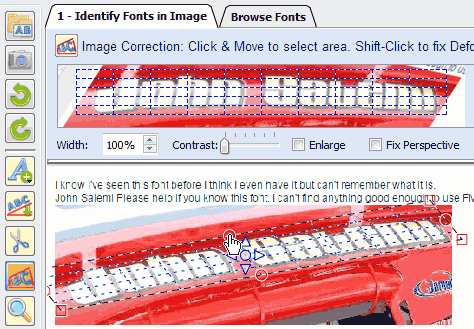
Select the letter 'S'.
When the marquee selector covers the logo as shown above press the Enter key.
The corrected image will be displayed above the screen shot. Use the mouse wheel to zoom in the corrected image around the letter 'S'.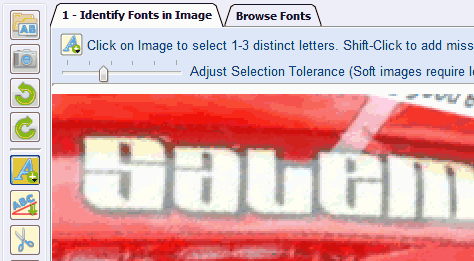
Now you will have to select one or more letters in order to identify the font. In this case the letter 'S' will be enough (it's quite unique).
Since this image is pretty soft, it's best to set the Selection Tolerance to a low value. Click on the letter 'S' to select it.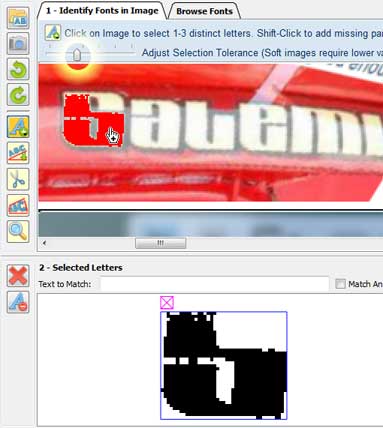
If the whole letter is not selected, hold the Shift key pressed and click on another (not selected) part of the letter 'S'.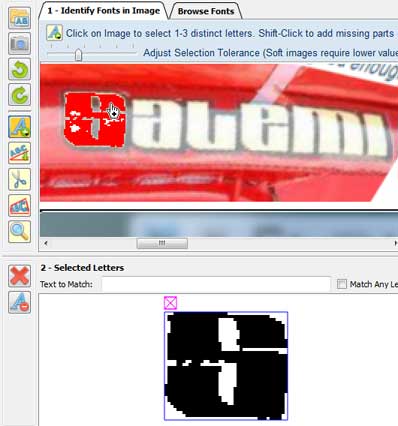
Identify the font.
When the whole letter 'S' is selected, type it in the Text to Match field and click on the Match Fonts! button. Within a couple of seconds you will have the identified font.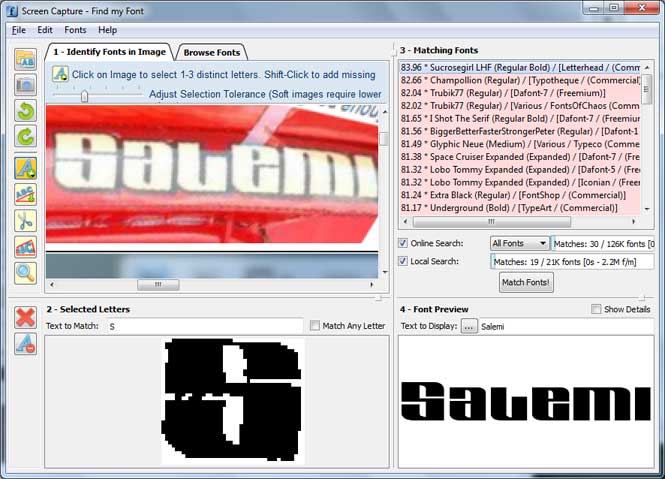
The identified font is Sucrosegirl from Letterhead Fonts.
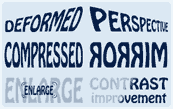 This tutorial showed you how to deskew an image and prepare it for proper letter selection and font identification. The Image Correction and Deformation tool has a lot more capabilities such as perspective correction, image enlargement, contrast improvement. If you would like to know more about this powerful tool, please see the online help that is supplied with the program (Help Menu > Help Contents > How to Guides > How to Adjust the Image > How to Correct the Image).
This tutorial showed you how to deskew an image and prepare it for proper letter selection and font identification. The Image Correction and Deformation tool has a lot more capabilities such as perspective correction, image enlargement, contrast improvement. If you would like to know more about this powerful tool, please see the online help that is supplied with the program (Help Menu > Help Contents > How to Guides > How to Adjust the Image > How to Correct the Image).
I hope this tutorial will help Find my Font users make the most out of their program.
As always, your comments and questions are very welcome.